Luminex xPONENT for MAGPIX User Manual
Browse online or download User Manual for Software Luminex xPONENT for MAGPIX. Luminex xPONENT for MAGPIX User Manual
- Page / 126
- Table of contents
- BOOKMARKS
- 1. Acceptance 3
- 2. Warranties 3
- 5. Patent Disclaimer 6
- Software 7
- Table of Contents 10
- Chapter 1: Introduction 14
- About This Manual 15
- Warnings, Notes and Symbols 15
- General Guidelines 15
- Biological Samples 16
- Bead (Microsphere) Handling 16
- Bead Concentration 17
- MAGPIX Technology 17
- Interrogation of MagPlex 18
- Fluidics 1 and Fluidics 2 19
- Sample Volume 19
- Touch Screen 20
- System Setup 22
- Viewing System Status 23
- Application Settings 23
- LIS Settings 24
- Maintenance Options 26
- Group Setup Tab 26
- User Setup 29
- User Setup Tab 30
- Global User Settings 30
- Create User Account Screen 31
- Batch Options Tab 32
- Alert Options Tab 34
- Setup Email Dialog Box 36
- CSV Options Tab 37
- Archive Options Tab 39
- Archiving a File 40
- Licensing Tab 41
- Schedule Tab 42
- Report Options Tab 42
- Chapter 3: Using xPONENT 44
- Using Online Help 45
- Screen elements 45
- Right-click Menus 46
- System Monitor 47
- Home Page 48
- System Initialization 51
- Running System Initialization 53
- Exporting CAL or VER Kits 53
- Setting Up Batches 54
- Batches Page 54
- Using the Batches Page 56
- Create a New Multi-Batch 58
- New Multibatch Tab 59
- FIGURE 22 61
- Save Multi-batch 62
- Running a Batch 63
- Importing a Batch 63
- Exporting a Batch 63
- Delete Batch 63
- Editing a Batch 64
- Settings Tab 64
- Analytes Tab 66
- Analysis Settings Dialog Box 68
- Protocols Tab 69
- Stds and Ctrls Tab 70
- Stds & Ctrls Tab 71
- Managing Sample Lists 72
- Samples Tab 73
- Create Sample Tab 74
- Performing Analysis 76
- Current Batch Tab 77
- Analyze Current Batch 78
- Select Replay Mode 81
- Analyzing a Saved Batch 82
- Filter Setup Dialog Box 83
- Viewing Batch Settings 84
- Viewing Batch Logs 84
- Viewing Sample Details 84
- Results Page 85
- Results Tab 86
- Sample Details Tab 91
- LIS Results Tab 92
- Reports Tab 93
- Importing a Protocol 96
- Adding a New Lot for Protocol 96
- Deleting a Protocol 96
- Exporting a Protocol 97
- Lots and Kits 97
- Importing a Lot 98
- Deleting a Lot 98
- Exporting a Lot 98
- Editing a Lot 98
- Chapter 4: Performing System 100
- Maintenance 100
- Revive After Storage Routine 102
- Daily Activities 104
- Auto Maint Tab 105
- Lot Management Tab 107
- Cmds and Routines Tab 108
- Creating a New Routine 111
- Editing a Routine 112
- Deleting a Routine 113
- Running a Routine 113
- Importing a Routine 113
- Probe and Heater Tab 114
- System Info Tab 115
- System Status Tab 117
- Support Utility Tab 119
- Shutting Down the Analyzer 120
- Contacting Technical Support 120
- Viewing the Luminex Website 120
- Glossary 122
Summary of Contents
xPONENT for MAGPIX Software User Manual IVD
Table of ContentsChapter 1 Introduction ...1Softw
Initial StartupWhen you turn on the system for the first time, perform the following procedures.1. Adjust the Sample Probe Height2. Revive After Stora
7. Verify that the reservoir is empty.8. In the Reservoir section, click well RB1.9. Verify that the plate is not warped. Warped plates can lead to in
FIGURE 41.Sample Probe Height Adjustment1. Well D6 2. Well D1 3. Well RB1Revive After Storage RoutineAfter you have adjusted the sample probe height,
FIGURE 42.Revive After Storate (Luminex) RoutineCalibration/Verification RoutineCalibration normalizes the settings for the system and ensures optimal
8. Click Eject on the status bar. NOTE: To ensure that you get the necessary bead count, invert thecalibrator and verifier vials perpendicular to the
3. Verify that kits have been activated and that the correct reagents (VER and Fluidicsreagents) have been added to the off-plate reagent block.4. Add
• System Shutdown- Use this routine to perform a pre-defined system shutdown.• Alcohol Flush- Use this routine to run a single alcohol flush.• Sanitiz
Lot Management TabUse this tab to import, export, delete, or create new calibration and verification lot information.You can also activate reagents by
• Expiration - Displays the expiration date for the lot type selected in the Active section tothe left.• Calibrator - If a calibration reagent is sele
FIGURE 47.Cmds and Routines TabRoutine Name - This list of pre-set routines and commands can be used for systemmaintenance. Some of these commands are
Using Online Help ...
Plate Name - The name assigned to the plate.CAUTION: If using multiple plates users must be careful to ensure thatplates are used in the proper order.
Clean - The probe aspirates 100µl of a cleaning reagent from any well or off-plate reservoir,and dispenses the reagent into the chamber. (Luminex reco
4. In the Commands section, click one or more commands to add to the routine. Thesecommands display in the plate image and in the Command Sequence lis
3. Add, delete, or change commands as necessary, then click Save As. NOTE: When you choose the CAL command, a Rinse command isperformed prior to the C
Exporting a Routine1. Open the Maintenance page, then open the Cmds & Routines tab.2. Click Export.3. In the Save As dialog box, navigate to the f
Plate Location - Defines the location used to auto adjust the probe height. Select the checkbox for either the main plate, reservoir, and/or strip wel
FIGURE 49.System Info TabThis tab contains the following:• Software• Version• Operating System• Licensing• Instrument Type• Serial Number• Firmware Ve
• Drive Fluid• Waste FluidItems in this list relating to calibration and verification have one of the following states:• Passed - Indicates that the p
FIGURE 50.System Status TabThis tab contains the following:Search By Log Type - Filters the type of log information. Select All, Maintenance, Security
Save - Click to open the Save As dialog box. This saves the file as a PDF. Pick a file nameand location to save the file, and click Save.Support Utili
Revive After Storage Routine ...89Calibrati
7. Verify the location where you want to store the file. To change the location, click Browse,then navigate to the new folder and click OK.8. Click Ex
xPONENT for MAGPIX108
Glossary21CFRPart1121 CFR Part 11 sets the criteria under which the Food and DrugAdministration (FDA) considers electronic records, electronic signatu
CL2Refers to dyes embedded in the microsphere. Also see classificationchannel.classification channelA specific range of wavelengths in which light int
MagPlex microspheresCarboxylated spheres with a diameter in the micrometer range. Alsocalled beads.median fluorescenceintensity (MFI)Used to denote ho
RP1Refers to the dyes bound to the surface of the xMAP microsphere. Alsosee reporter channel.sampleThe mixture of assay components (microspheres, repo
LUMINEX CORPORATION12212 Technology BoulevardAustin, Texas 78727-6115U.S.A.Voice: (512) 219-8020Fax: (512) 219-5195WMDEBergerweg 186085 AT HornThe Net
xPONENT for MAGPIXxii
Luminex® xPONENT® for MAGPIX® (xPONENT 4.1) IVD software was developed toimprove workflow and efficiency in the laboratory. Designed for ease-of-use,
About This ManualThe conventions in this manual assume a basic familiarity with computers and a knowledgeof Microsoft® Windows® software. Commands are
CAUTION: Modifying or deleting xPONENT system files may causedegradation of system performance. You can repair modified ordeleted xPONENT system files
NOTE: Refer to the product information sheet that accompanies your IVDassay for additional information.CAUTION: Do not use strong organic solvents wit
normalizes the settings for the classification channels (CL1 and CL2) and the reporterchannel (RP1). Use the Luminex MAGPIX Calibration Kit to accompl
Classification and Reporter FluorochromesMagPix beads in the calibration kit are used to autofocus the camera and calibrate the CL1,CL2, and RP1 chann
© Luminex Corporation, 2011. All rights reserved. No part of this publication may bereproduced, transmitted, transcribed, or translated into any langu
when the analyzer flushes the sample lines after sample acquisition and expelsapproximately 75 µL of sample back into the well.Examples• If you use a
xPONENT for MAGPIX8
System SetupIf you have a secure version of xPONENT for MAGPIX, you must have xPONENTadministrative privileges to perform System Setup tasks. If you d
FIGURE 2.System Setup TabViewing System StatusThe System Monitor displays at the bottom of all xPONENT windows. It displays thephysical state of the L
LIS SettingsYou must have the LIS version of the software to perform this task.To connect to the LIS, check Connect to LIS. In the Watch folder for in
FIGURE 3.New External Analysis Program Dialog BoxAdding an External Analysis Program1. If the program is on an external media source such as a CD or f
Editing an Analysis Program1. In the Installed Analysis Programs list, click the program you want to edit.2.Click Edit. The Edit External Analysis Pro
NOTE: The 21 CFR Part 11 package also provides full access to the SecurePackage functionality.FIGURE 4.Group Setup TabUsers are assigned to groups. Th
Group Features - The Group Features list contains permission categories. When you selecta category from the list, the Features section displays the in
• Export Processed Batch Results• Change Sample Load Volume During RunProtocol ManagementDelete ProtocolLot and Std/Ctrl Kit management• Create Std/Ct
Standard Terms and Conditions for Use of InstrumentProductBy opening the packaging containing this product ("Product") or by using such Prod
Buttons to delete or edit settings for a selected user.User Setup TabUse this tab to create or edit a user account, remove a user from the system, or
Defining Global User Settings1. In the Global User Settings section, type a length of time (in days) for the PasswordExpiration. The default is 180 da
Creating a New User1. Click Create New User. The Create User Account screen opens.2. Type the user ID in the User ID box. The user ID is not case-sens
FIGURE 7.Batch Options TabBatch Options. This section displays the following options:• Allow running a batch with expired reagents - Allows batches to
• Minimum bead count for obtaining results - Type any whole number from 0 to 1000000.This is the minimum bead count that must be observed by the instr
FIGURE 8.Alert Options TabAlert Options - Offers three check boxes for each alert - Dialog, Email, and Sound. Thissection displays the following even
Setup Email - Opens the Setup Email Dialog boxFIGURE 9.Setup Email Dialog BoxEnable or disable email notification by selecting or clearing the Email A
4. If you choose to send an email notification for a specific event, and the email address isnot already set up, click Setup Email at the bottom of th
FIGURE 10.CSV Options TabAutomatically export results CSV file when batch is complete - Automatically exportresults CSV file when batch is complete -
Cancel - Cancels changes.Save - Saves changes.Setting CSV Options1. In the CSV and Batch Export Options section, select the options you want to apply
hardware not provided by Luminex. If Product is purchased from a Luminex authorizedreseller, any warranty obligations shall be provided in writing dir
• File Type - Choose from Protocols, Batches, Std/Ctrl Kits, Lots, Patient Samples, orLog. The selected information appears in the list below the Arch
5. To exclude raw data files from the archive (suggested if you are archiving Batches) selectExclude raw data files.6. Click Archive. The command exec
Schedule TabUse the Schedule tab to enable or change the recurrence of scheduled maintenancereminders.FIGURE 12.Schedule Tab• Select the time of day t
FIGURE 13.Report Options Tab• Type a company name in the Company box, and any additional information in the Info:box.• Click Import Logo and then Open
Starting xPONENTPerform the following steps if xPONENT does not launch automatically after starting you turnon the computer.• On the PC desktop, click
xPONENT must read this manual thoroughly before operatingthe software.1. On the System Login tab, type your user ID.2. If you are using a secure versi
FIGURE 14.Screen Elements1. Page 2. Tab 3. Right-Click MenuPageThe main elements at the top of the window are Pages. Click a page to go to that page i
• Copy All - Copies all data• Copy - Copies only selected data• Paste - Pastes previously copied text or data into the box• Delete - Erases text or da
Pause - Pauses the system after the current command completes. Pause does not stop thesystem in the middle of running a command. You cannot run anothe
FIGURE 16.Home PageDaily ActivitiesSystem Initialization - Perform a system initialization routine.Shutdown - Perform a shutdown routine.Probe and Hea
indicated on the Product label, the Product has not received approval from the United StatesFood and Drug Administration or other federal, state or lo
Adjusting the Sample Probe HeightAdjust the sample probe height to ensure that the probe drops far enough into the well toacquire sample.NOTE: Ensure
CAUTION: Correct sample probe height is critical to successful sampleacquisition and calibration. Problems with the sample probe canlead to fluid leak
Calibrate your system at least once a week using the Calibration/Verification button on theAuto Maint tab of the Maintenance page. In addition, recali
FIGURE 18.Select System Initialization RoutineRunning System Initialization1. On the Home page, click System Initialization under Daily Activities.2.
Deleting CAL and VER Kit Information1. Open the Maintenance page, then open the Lot Management tab.2. In the Active Reagents section, select the kit y
• Protocols - Displays when Create a New Batch from an existing Protocol is clicked.• Stds & Ctrls - Displays when Create a New Batch from an exis
Export - Exports a batchDelete - Deletes a batch.Edit - Edits a batch.Run - Runs a batch.Using the Batches Page1. Open the Batches page.2.Click one of
NOTE: Luminex recommends that you analyze the manufacturer’s assay kitcontrols with each batch.To create a new batch from an existing protocol:1. Read
9. Type a unit of measurement in the Units box.10. Type the desired bead count for each analyte in the Count box.11.If you click Apply All, this appli
FIGURE 20.New Multibatch TabThis page contains the following:Multi-Batch Name - Use this field to create a name for new multi-batches.Select Pending B
contract or any other theory of law or equity arising out of, directly or indirectly, the use of theProduct or by reason of Buyer's failure to pe
6. Click Save to return to the New Multibatch tab.7. Click Run to run the multi-batch. FIGURE 21.Select Pending Batch Dialog BoxUsing xPONENT47
FIGURE 22.New MultiBatch Tab with Plate LayoutxPONENT for MAGPIX48
FIGURE 23.Multibatch Report Dialog BoxSave Multi-batchAfter creating a multi-batch, you can save it to the Select Pending Batch list. When saved tothi
Running a BatchTo run a batch, click Run Batch to open the Batches page. Select the pending batch thatyou want to run, then click Run. NOTE: If the ba
1. Open the Batches page.2. In the Pending Batches section, click the batch you want to delete, then click Delete.The Delete Pending Batch dialog box
FIGURE 24.Settings TabThis tab contains the following:Name and description boxes - Type the name and description in the appropriate box.Acquisition Se
• Analysis Type - Use this list to choose from the following analysis types:• None - No analysis. Select if you have your own data post-processing pro
FIGURE 25.Analytes TabThis tab contains the following:Analyte grid - A grid representing each analyte from 1 to 50. Select All selects all analytes,an
FIGURE 26.Analysis Settings Dialog BoxIf you selected Quantitative on the Settings tab, the default analysis formula is 5PWeighted. To change the defa
Apply All - Applies the information in the Units and Counts fields to all analytes.You can also specify the minimum allowable bead count per well that
End-User License Agreement (EULA) for Luminex®SoftwareThis Luminex End-User License Agreement (“EULA”) is a legal agreement between you(either an indi
FIGURE 27.Protocols TabThis tab contains the following:Batch Name/Description - Used to name and describe a batch.Select a Protocol - Contains the pro
FIGURE 28.Stds & Ctrls TabThis tab contains the following:Apply Std/Ctrl Kit - Opens the Select Std/Ctrl Kit dialog box. The dialog box displays t
• Dilution - Contains the following dilution options:• 1:2 - Halves the standard from each previous iteration.• 1:10 (Log) - Computes a value of one-t
FIGURE 29.Samples TabThis page contains the following tabs:• Create Sample - Displays when the Create New Samples button is clicked.• Edit Samples - D
Protocol - Displays the protocol selected in the Samples tab. If xPONENT has an LISlicense enabled, any sample details provided by the LIS also appear
FIGURE 30.Create Sample TabThis tab contains the following:Protocol - Displays the protocol selected in the Samples tab. If xPONENT has a LIS licensee
Save - Saves changes made to the Sample list.Close - Returns to the Samples tab.Creating a New Sample List1. Open the Samples page.2. In the Sample Li
Current Batch TabTo view the Current Batch tab, click the Results page. The Current Batch tab also displayswhen you run a batch. Use this tab to view
Single Step - Allows analysis of one well at a time. Select or clear this check box to turn thisfunction on or off.Scroll Arrows - Use the up, down, l
• % Recovery - A measure of how accurately your observed results match your expectedresults following regression analysis.(Observed concentration) / (
3. GRANT OF LICENSE. Subject to the terms and conditions of this EULA, Luminex herebygrants to you a nonexclusive, nontransferable, nonassignable lice
• Maximize - Maximizes the Progress display to fill the window.• Zoom - Enable a closer look at the analyte progress.• Save Image - Opens a Save As di
Select Replay ModeTo replay a batch, open the Results page, then the Saved Batches tab. Select the batchthat you want to replay and click Replay at th
Analyzing a Saved BatchOpen the Results page, then open the Saved Batches tab. Select the batch name, thenclick Open. The Results, Log, and Sample Det
FIGURE 34.Filter Setup Dialog BoxThis dialog box lets you choose the saved batch that you want to display in the CompletedBatches list, based on the o
Import - Opens the Open dialog box to choose a batch file (.mdf) to import. Select IncludeRaw Files (LXB) to import the raw data file as well.Export -
Results PageOnce data is collected in a batch, observation and analysis take place in the Results page.This page contains the following tabs:• Current
FIGURE 35.Results TabThis tab displays the following:• Results• Statistic• Analyte• Displayed Well• Well information (Well, Sample, Run Statistic; Ana
• Validate - Validates an entire selected row or cell in the Results table. Average rows orcells cannot be selected. If you haven’t selected an item o
FIGURE 36.Settings TabName and description boxes - Type the name and description in the appropriate box.Acquisition Settings:• Volume - This is the vo
Analysis Settings - Use this section to set the analysis type, set the number of standardsand controls, select an external analysis program, and choos
5. TERM AND TERMINATION. Your rights under this EULA are effective until termination.You may terminate this EULA at any time by destroying the SOFTWAR
• Fit of all Standards - The standard curve will be determined by using each individualstandard replicate when calculating the standard curve. For exa
• Date• Message• CodeLog entries are displayed in yellow if a well was acquired with a warning. Log entries aredisplayed in red if a problem occurred
LIS Results TabThis tab displays saved batches containing LIS samples.FIGURE 39.LIS Results TabFilter- Opens the Filter Setup dialog box.Clear - Click
Reports TabUse this tab to view, generate, and print reports. xPONENT can format your batch or multi-batch results in a variety of export formats and
• Batch Audit• Patient ReportIf you choose Data Interpretation, a Select Analytes section appears on the right anddisplays a list of the analytes in t
Select a system log report, a date from the Date list, and click Generate to generate thereport.Advanced Reports - Enables a single option, User Repor
12. In the Count box, type the total desired bead count for each analyte. Click Apply All.13. To set a bead count and the units for a single analyte,
Exporting a Protocol1. Open the Protocols page, then open the Protocols tab.2. Select a protocol.3. Click Export. The Save as dialog box opens.4. Sele
3. If the protocol uses standards, type the appropriate information for each standard in theAssay Standard Information section. In each analyte column
xPONENT for MAGPIX86
More documents for Software Luminex xPONENT for MAGPIX


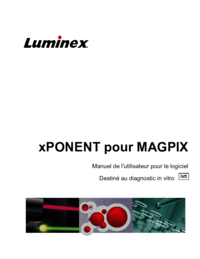



 (177 pages)
(177 pages)







Comments to this Manuals